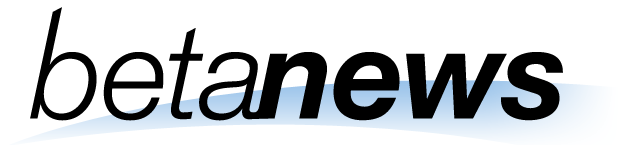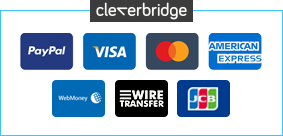Anyone who’s ever experienced the shock of data loss, or had to spend hours recovering their system, will know the importance of backing up. Having a fall-back copy of both Windows – including all your favourite apps and painstakingly crafted settings – and your irreplaceable documents, media and other files is a no-brainer, but what is the best way to go out doing it?
O&O DiskImage Professional provides you with all the tools you need for backing up both individual data such as selected files and folders, plus take drive images of entire partitions and drives. While’s it’s still not a tool for complete beginners, it does provide some hints and tips to guide you towards protecting your data, and the latest version attempts to make things even easier with a revamped sort-of Windows 11-style interface.
After installing, you'll choose the function you need by clicking on the appropriate tile: "Start drive imaging", "Start file backup", "Create one-click image" or maybe "Create bootable disk",
Pick the imaging option and you're able to create images of all your drives with a click.
Alternatively, select a source drive or volume, click "Start drive imaging" and you can run a backup using the default settings.
But if you need full control then clicking Options allows you to set the imaging method (used or all sectors), destination format (DiskImage or VHD), image type (full/ incremental/ differential), compression, encryption, exclude filters, and a whole lot more.
Backups will by default be run on demand, but set them up as a "job" and they can be run at defined times, particular days of the week, at regular intervals, or when certain devices are connected. There are also options to receive email notifications, run commands before or after the job, or maybe shut your system down when it's finished.
You can also opt to back up individual files and folders with O&O DiskImage – this is a simple case of browsing a file explorer window for items to back up, ticking folders and files as you go. There are similar options to run complete, incremental or differential backups, compress or encrypt your archives, and more.
When it comes to managing your backups as well as restoring them, DiskImage has all the options you need. You can restore entire images or select individual files and folders, plus “mount” your image files in Windows, allowing you to browse them like any other attached drive.
DiskImage also allows you to convert drive images into virtual hard disks, allowing you to attach them to programs like VirtualBox or VMWare Workstation for using as virtual PCs. Advanced users will also be pleased to find DiskImage supports Machine Independent Restoration, allowing you to tweak backup images so they can be restored to different computers – a great way to migrate from an old PC to a new one.
Create a recovery disc when you're done and you'll be able to restore backups - on EFI/UEFI and BIOS-based systems - even if Windows won't start.
While O&O DiskImage Professional remains a little too technical for complete beginners, the retooled user interface does make things a little simpler for anyone with a smidgeon of experience using drive-imaging apps, and the wealth of advanced functionality should continue to attract experts looking for a disk-imaging solution with a bit more oomph.
Includes a 1-PC license.
Review by Nick Peers.